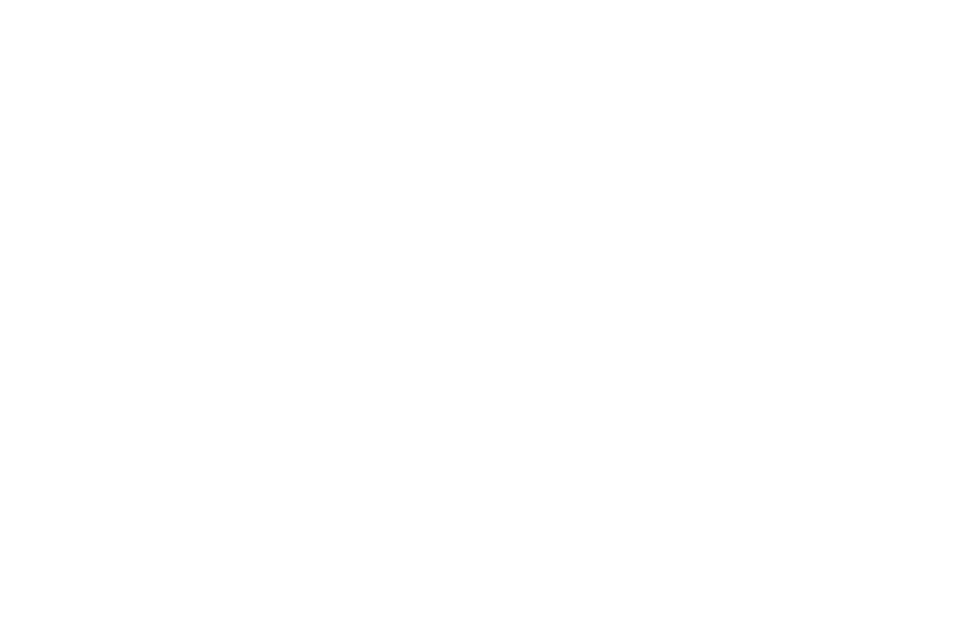Frequently Asked Questions
Helpdesk
Laptop Requirements
-
What are the minimum requirements for a student laptop at WVWC?
For an up-to-date listing of minimum requirements and purchasing recommendations, please refer to our page for Student Laptop Purchasing Guidelines. For most majors, a relatively new, Windows-based laptop will meet the minimum requirements. A few things to avoid are Chromebooks and systems that have less than 128GB of permanent storage, such as the HP Stream.
-
What Dell models are recommended at WVWC?
WVWC has a vendor partnership with Dell that we have maintained since 2004. Under this partnership, WVWC serves as a warranty service provider, which means that necessary repairs, including covered warranty and accidental damage claims, can be performed on-campus in a timely manner, resulting in minimal inconvenience for our students. The WVWC recommended models from Dell are mid-to-high quality systems with special pricing for WVWC students. It is advisable to compare system specifications carefully when shopping for laptops.
For more information on recommended models through Dell, click here.
-
Can I use a MacBook as a student at WVWC?
While many of our students use MacBooks on campus, there are some special considerations that you must address.
- Some courses require the use of Windows-based software, and it is the student’s responsibility to have the ability to install and run Windows-based software as stated within the minimum requirements regarding operating systems. While Windows will run on an older, Intel-based MacBook, at this time Windows is not compatible with the newer, M1-chip MacBooks; therefore, making it necessary to have access to a Windows-based computer.
- To install Windows on an Intel-based MacBook, the student will need to provide a licensed copy of Windows 10 (or Windows 11 if supported) for installation. If assistance is needed, the Helpdesk provides installation and configuration services for a nominal fee.
- Unless through a third party, accidental damage coverage is not available.
- The closest location of an Apple Store is in Pittsburgh, PA.
-
Can I use a ChromeBook as a student at WVWC?
ChromeBooks do not meet the requirements at WVWC and there are no compatible solutions. While a ChromeBook may be used as a secondary device, a Windows-based laptop will be needed to utilize software and services provided on campus.
-
Can I use a tablet (IPad, Android or Windows RT) as a student at WVWC?
Like ChromeBooks, the iOS or Android operating systems do not provide compatibility for utilization of the software at WVWC. While they are welcomed as a secondary device, they do not meet the requirements of a primary laptop.

Password Management

-
How can I change my WVWC network password?
You can click the “WVWC Network Password Reset” link here. If you need additional assistance, please contact us.
-
I’ve forgotten my campus password and may be locked out. What can I do to access my account?
First, if you are on campus and cannot connect to Wi-Fi, you can use someone else’s computer, your cell phone on a cellular connection, or a public system in the library.
There is a link for “Trouble logging in?” on the page for resetting your password. By clicking this link and then providing your WVWC e-mail address, you will receive an e-mail with a temporary URL for resetting your password. If you still have problems, please contact the Helpdesk.
-
Why can I not log into WebAdvisor or the Colleague Self Service Portal, while other places like Wi-Fi and Blackboard work?
Access to WebAdvisor and Self-Service are available for actively enrolled students, faculty, and staff. The access is not available for students who have withdrawn or more than 30 days post graduation.
While there are a few things that can cause this, the most common is that you need to use all lower-case characters for your username when logging into these areas. Also, use just your username, as opposed to your full e-mail address. If you still have problems, please contact the Helpdesk.
-
How do I update stored credentials on my computer (such as for the print server) following a password change?
We have created step-by-step instructions for this process that are available in PDF format and include information for Windows 10 and MacOS.
Software
-
How do I install Respondus Lockdown Browser for use at WVWC?
To install Respondus Lockdown Browser, go to http://respondus.wvwc.edu and click the Install Now button.
-
What software does WVWC provide?
All enrolled students are eligible to receive and install a subscription to Microsoft Office 356, which will install a local copy of the latest version of Microsoft Office Pro Plus. You should receive an email, including installation instructions, shortly after the creation of your WVWC account. If needed, please contact the Helpdesk for assistance.
In addition, WVWC provides the Respondus Lock-down Browser for online test taking, IBM SPSS Statistics for statistical analysis, and other titles within specific disciplines.
Also, your Google account with WVWC is a full Google Workspace account and provides all of the Google applications that you may be familiar with, as well as virtually unlimited cloud storage space for your use as an active WVWC student.
-
Is there other recommended software, aside from what WVWC provides?
There are several programs and utilities that we recommend for use. A short list would include:
- Adobe Acrobat Reader DC – A quality PDF reader that offers advanced features such as “Fill & Sign.”
- VLC Media Player – A media player for video and audio that includes a very wide selection of codecs for compatibility
- Google Chrome – The web browser that provides the best in compatibility with the systems used at WVWC.
- Google Drive for Desktop – Combined with your Google-based WVWC account, offers a smooth and effortless solution for cloud backup of your documents.
- Avast One Free or AVG Free AntiVirus software – Quality security protection, and free for student use!
- MalwareBytes Free – A high-quality malware removal tool.
The Helpdesk staff will be glad to assist you with the installation of any of these titles.
Known Issues & Performance
-
When I try to join a Google Meet video meeting, I receive an error stating “Your mic is muted by your system settings.” (Windows 10)
To fix this problem, you must have Google Meet open, at least to the landing page of a meeting.
- Open your Windows 10 Settings to Settings >> System >> Sound.
- At the bottom of the screen under Advanced sound options, click “App volume and device preferences.”
- At the bottom of that screen, click the “Reset” button.
-
Why does my system run slow on WVWC’s campus network? Why is my drive usage up to or near 100%?
While there are many things that can cause your laptop performance to diminish, we see one common problem on campus quite frequently. The Windows Update feature in Windows 10 and 11 contains a feature called “Delivery Optimization” that is intended to minimize the bandwidth required in a home setting for multiple computers. It does this by sharing downloaded updates with other computers in your home or small office. By default, this option is turned on.
In an environment like the WVWC campus network that contains a couple thousand devices, this setting can cause your system performance to suffer significantly, since it is trying to share updates you have downloaded to others. To turn off this feature:
- Right-click the Windows icon and select “Settings” from the popup menu.
- Select the “Update and Security” group.
- Click “Delivery Optimization” from the menu on the left.
- Move the toggle switch to “Off” for “Allow downloads from other PCs”
- Note: If this option is on, but the toggle switch is grayed out, please bring your system by the Helpdesk for assistance.
Maintenance
-
What is the best way to back up my data?
While you are an active student at WVWC, your WVWC Google account has virtually unlimited cloud storage space in Google Drive, and one of our recommended applications is Google Drive for Desktop.
Google Drive for Desktop integrates an automated cloud backup into Google Drive. We can assist you with the installation and configuration of the application, or there are step-by-step instructions found in our IT Handbook.
-
How To Transfer or Download Google Drive Data
Are you needing to download or transfer the data from your WVWC / Google Drive account? This PDF document provides step-by-step instructions, and if you need further assistance, please do not hesitate to contact us.
Networking
-
What wireless network should I connect to as a student at WVWC?
The only wireless network that your laptop, cell phones, or tablets should connect to is “Student-Secure”. When you connect to Student-Secure, you will be prompted for your WVWC credentials. Users should enter their WVWC username and their WVWC password. You may be prompted to trust or connect to the network. If so, elect to trust or connect.
-
How do I connect an additional device to the network, such as a smart TV, gaming console, FireStick or Amazon Echo?
These devices need to be registered at the Helpdesk prior to connection. To register the device, you will need the MAC address of the device. You can find this in the network or device settings of the device. We advise that if possible to take a picture of the screen that contains the MAC address for future reference. Once you have your MAC address information, you can use our online request form to register your device. Once your request is processed and your device registered, you will receive an e-mail with connection instructions.
-
How can a guest of WVWC connect to Wi-Fi?
We provide guest Wi-Fi connections for guests that request Internet access while visiting the campus. Your host may provide you with the network and password combination that is currently in use. You may also contact the Computing Services Helpdesk to obtain this information.
-
How do I connect a network printer to the campus network?
We do not add personal printers to the WVWC network. Most of these printers lack the ability to connect to the enterprise level encryption that we use, and virtually none of them offers security to prevent other network users from printing to your printer. If you want to use a personal printer on campus, you will have to connect it via USB cable.
-
Can I add a wireless access point to the network?
Wesleyan prohibits the use of any personal wireless access points or routers on our network.

Printing
-
Does WVWC offer printing resources for students?
Yes, WVWC provides limited printing resources for our students. Please refer to the current WVWC IT Handbook for installation and usage instructions.
-
Can I use a personal printer on campus?
Yes, you can utilize a personal printer on campus, but they must be configured to use a USB cable connection. Personal printers are not configurable to the WVWC network environment, via Wi-Fi or Ethernet.
-
How can faculty or staff print confidential documents privately to departmental MFP printers?
In the printing dialog window, you can change the job from “Normal Print” to “Private Print” in the printing preferences. You will then be prompted to provide a numeric password to release the job while you are at the printer. Toshiba has provided a short video demonstrating this use that you can review here.
Contact Us
FOR FURTHER INFORMATION, PLEASE CALL OR EMAIL:
HELPDESK
Location: Middleton Hall Room 211
Phone: (304) 473-8877
Fax: (304) 473-8672
E-mail: helpdesk@wvwc.edu
Public Printer Name:\\PrintServer\wvwcprint
Office Hours:
Monday – Friday: 8:00 AM – 4:30 PM
Saturday: Closed
Sunday: Closed
Remote Support – TeamViewer Quick Support Client
WVWC IT Handbook
-
WVWC IT Handbook
The Computing Services Helpdesk publishes the WVWC IT Handbook each Fall as a reference guide for connecting and configuring student laptops and devices.